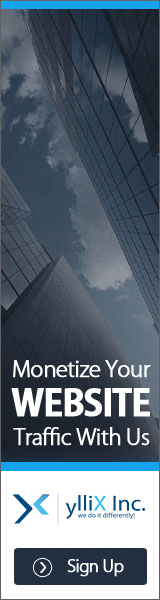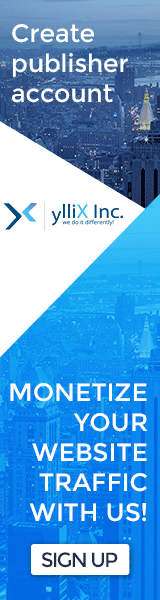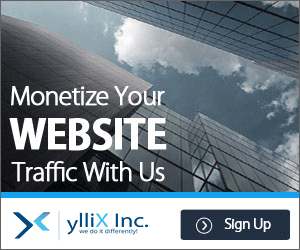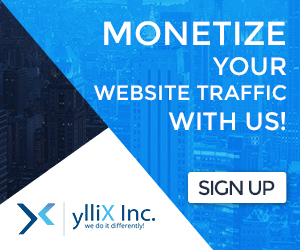PENDAHULUAN
Adobe Photoshop™ merupakan salah satu program pengolah gambar standar profesional. Tutorial dalam artikel ini bertujuan untuk memperkenalkan fungsi penting yang disediakan oleh Adobe
Photoshop. Dengan latihan-latihan di bagian akhir, diharapkan pembaca lebih mudah memahami dan
mempraktekkan teori yang ada. Semoga bermanfaat …
Dalam proses manipulasi gambar, pada dasarnya Photoshop digunakan untuk melakukan tugastugas
berikut:
1. Membuat tulisan dengan efek tertentu.
Kelebihan Photoshop adalah mampu membuat tulisan dengan bermacam-macam karakteristik.
Berikut adalah contoh tulisan yang dibuat dengan Photoshop:
Kuliah Umum IlmuKomputer.Com
2. Membuat tekstur dan material yang beragam.
Dengan langkah-langkah tertentu, seorang designer bisa membuat gambar misalnya daun,
logam, air, dan bermacam gambar lainnya.
3. Mengedit foto dan gambar yang sudah ada.
Manipulasi yang bisa dilakukan antara lain: mengubah posisi gambar, mengatur pencahayaan,
komposisi warna, menyambung gambar, menambah border (frame) dan efek-efek lainnya.
4. Memproses materi web.
Photoshop juga digunakan untuk keperluan web, misalnya: kompresi file gambar agar
ukurannya lebih kecil, memotong gambar kecil-kecil (slice), dan membuat web photo gallery.
Dengan Adobe Image Ready™, gambar yang sudah ada bisa dibuat untuk keperluan web,
misalnya menjadi rollover dan animasi GIF. Untuk keperluan tersebut, anda bisa menggunakan
Macromedia Fireworks™ di samping Adobe Image Ready™.
MENGENAL GAMBAR BITMAP
Suatu foto atau gambar bisa direpresentasikan dengan format bitmap dalam ribuan titik (pixel)
warna-warni yang membentuk suatu pola. Pada file bitmap dikenal dua istilah penting, yaitu :
1. Resolusi atau jumlah titik persatuan luas, yang akan mempengaruhi ketajaman dan detil file
bitmap. Biasanya dinyatakan dalam satuan dpi (dot per inch).
2. Intensitas atau kedalaman warna, yang akan menentukan kualitas warna gambar secara
keseluruhan. Biasanya dikenal istilah 256 warna, high color, true color, gradasi abu-abu
(grayscale), serta hitam-putih (black & white).
MENGENAL PERALATAN PHOTOSHOP
1. Toolbox (Window | Tools)
Untuk membuat atau mengedit gambar tentu dibutuhkan peralatan yang memadai. Toolbox
dalam Photoshop berisi sekumpulan tool yang sering dipakai dan masing-masing mempunyai fungsi
berbeda.
2. Option Bar
Setiap tool (alat) pada toolbox mempunyai setting yang bisa diubah sesuai dengan kebutuhan.
Untuk itu disediakan Option Bar (Window | Options). Berikut contoh option bar untuk
Rectangular Marquee Tool .
Dengan option bar pada contoh di atas, anda bisa mengganti setting misalnya memilih seleksi yang
akan diterapkan:
• Membuat seleksi baru
• Menggabungkan seleksi yang sudah ada dengan seleksi yang akan dibuat
• Mengurangi seleksi yang sudah ada dengan seleksi yang akan dibuat, dll
3. Palet
Palet digunakan sebagai perangkat bantu sehingga gambar bisa diedit lebih mudah dan cepat.
Palet yang ada pada Photoshop, antara lain: Navigator, Info, Color, Swatches, Styles, History,
Actions, Layers, Channels, Paths, Paragraph, Tool Preset dan Character.
Marquee tool (M)
Lasso tool (L)
Cropping tool (C)
Healing tool (J)
Stamp tool (S)
Eraser tool/penghapus (E)
Tool pengolah fokus (R)
Path component
Selection tool (A)
Pen dan Paint tool (P)
Notes dan Audio Annotation tool (N)
Hand tool (H)
Foreground color
Default colour (D)
Pilihan mode normal
Digunakan untuk mengatur tampilan
window
Drag (geser) untuk memindah-mindah
toolbox.
Move tool (V)
Magic wand tool (W) untuk seleksi
Slice tool (K)
Paintbrush dan pencil tool (B)
History brush tool (Y)
Gradient dan paint bucket tool (G)
Photography tool (O)
Type tool (T)
Shape tool (U)
Eye dropper, Color sample, Measure
tool (I)
Zoom tool (Z)
Menukar (switch) antara warna
foreground dan background (X)
Pilihan mask mode
Melompat ke Adobe Image Ready™
OPERASI DASAR DENGAN PHOTOSHOP
Hasil manipulasi gambar yang bagus pada dasarnya dibuat dengan melakukan operasi-operasi
dasar dalam urutan tertentu. Berikut adalah beberapa operasi dasar yang sering digunakan:
1. Seleksi, digunakan untuk memilih area gambar yang akan diedit. Dengan demikian, manipulasi
yang dilakukan pada gambar hanya akan berpengaruh pada bagian yang diseleksi saja.
• Marquee Tool: Rectangular (seleksi berbentuk persegi panjang), Elliptical (seleksi
berbentuk elips dan lingkaran), Single Row (seleksi satu baris dengan tinggi satu pixel) dan
Single Column (seleksi satu kolom dengan lebar satu pixel)
• Magic Wand Tool , membuat seleksi otomatis pada gambar berdasarkan keadaan warna
gambar itu sendiri. Bagian gambar yang mempunyai warna sama (atau hampir sama) akan
diseleksi.
• Lasso Tool, membuat seleksi berdasarkan gerakan mouse. Polygonal : seleksi segi banyak.
Magnetic : seleksi berdasar gerak mouse dikombinasikan dengan warna pada gambar.
• Mask, channels dan path, digunakan untuk memanipulasi seleksi lebih lanjut (menyimpan
seleksi, meload seleksi, seleksi dengan gradasi, dll).
• Guide, Grid dan Ruler, digunakan agar seleksi lebih mudah dibuat dan mempunyai keakuratan yang tinggi.
2. Menulis, digunakan untuk membuat tulisan pada gambar. Anda bisa menggunakan Type Tool
horizontal (tulisan mendatar), vertical (tulisan vertikal), horizontal mask (seleksi
dengan bentuk tulisan mendatar), dan vertical mask (seleksi dengan bentuk tulisan vertikal).
Untuk memanipulasi huruf dan paragraf lebih lanjut, Anda bisa menggunakan palet Character dan Paragraph.
3. Menggambar, digunakan untuk menggambar.
• Pencil Tool , menghasilkan gambar seperti goresan pensil.
• Brush Tool , menghasilkan gambar kuas. Pilihan air brush pada option bar membuat brush
tool berfungsi seperti cat semprot. Penerapannya pada suatu tempat secara terus menerus
mengakibatkan warna semakin banyak (menyebar) sampai pada titik jenuh (tidak ada
perubahan lagi). Ukuran dan bentuk kuas dapat diubah melalui option bar.
• History Brush Tool dan Art History Tool , menghasilkan gambar bentuk kuas
dikombinasikan dengan history (langkah sebelumnya)
• Menggambar bentuk tertentu; Rectangle Tool (persegi panjang) , Rounded Rectangle
Tool (persegi pangang dengan sudut tumpul) , Ellipse Tool (lingkaran dan elips) ,
Polygon Tool (segi banyak), Line Tool (garis), dan Custom Shape Tool (bentuk
kompleks).
• Path : menggambar kurva vektor (bukan bitmap) baik terbuka ataupun tertutup. Bentuk path
bisa dimodifikasi lebih lanjut dengan mengubah posisi dan arah segmen dan kait.
A adalah garis lengkung (curved line segment)
B adalah titik pengarah (direction point)
C adalah garis pengarah (direction line)
D adalah titik jangkar (selected anchor point)
E adalah titk jangkar (unselected anchor point)
Posisi direction point dan direction line akan menentukan bentuk/shape yang dihasilkan.
4. Pewarnaan, digunakan untuk meramu warna.
• Gradien Tool , memberi warna gradasi pada gambar. Warna yang digunakan bisa diedit
melalui option bar
• Paint Bucket Tool , bisa memberi warna atau pattern/pola pada gambar
5. Perpindahan, digunakan untuk memindahkan gambar atau bagian yang diseleksi. Bisa dilakukan
dengan tombol panah pada keyboard dan move tool.
6. Transformasi, digunakan untuk mengubah posisi, ukuran atau bentuk gambar. Modifikasi yang
bisa dilakukan melalui menu Edit | Free Transform atau Edit | Transform antara lain:
• Scale, mengubah besar skala/ukuran gambar
• Rotate, memutar gambar
• Skew, pergeseran. Misalnya mengubah bujur sangkar menjadi jajaran genjang
• Distort, kombinasi antara skew dan scale
• Perspective, sebagai contoh membuat bujur sangkar menjadi segitiga sama kaki atau jajaran
genjang
• Flip, mencerminkan gambar baik secara horizontal maupun vertikal
7. Cropping, digunakan untuk mengubah gambar berupa memotong ataupun memperluas areanya.
Selain itu bisa ditentukan resolusi, panjang dan lebar gambar yang baru pada hasil cropping.
Dilakukan dengan Crop Tool .
8. Duplikasi. Digunakan untuk menduplikat (menggandakan) gambar atau pattern (pola).
• Clone Stamp Tool digunakan untuk meenduplikasi area tertentu pada gambar
• Pattern Stamp Tool digunakan untuk menduplikasi pattern (pola) pada gambar.
Pattern adalah pola (berupa gambar kecil) yang disusun secara berurutan (grid) menghasilkan gambar
yang lebih besar. Analogikan dengan ubin = pattern dan lantai = gambar.
9. Memperbaiki gambar, digunakan untuk menghilangkan atau mengganti bagian tertentu gambar yang tidak diinginkan.
• Patch Tool : mengubah bagian tertentu pada gambar dengan gambar lain
• Healing Tool : mengubah bagian tertentu pada gambar dengan gambar lain. Kelebihannya
dari patch tool adalah kemampuan untuk menyesuaiakan gambar baru (tekstur, pencahayaan
dan bayangan) dengan lingkungan.
10. Menghapus, digunakan untuk menghapus bagian tertentu gambar.
• Eraser Tool menghapus
• Background Eraser Tool menghapus gambar background
• Magic Eraser Tool , menghapus dengan melakukan seleksi secara otomatis
11. Efek ketajaman dan Smudge.
• Blur Tool , dipakai untuk mengaburkan gambar.
• Sharpen Tool , dipakai untuk menambah ketajaman gambar.
• Smudge Tool , dipakai untuk memberi efek smudge (seperti terkena gosokan tangan).
12. Efek fotografi.
• Dodge Tool , digunakan untuk mengatur pencahayaan (exposure) agar lebih terang (light).
• Burn Tool , digunakan untuk mengatur pencahayaan agar lebih gelap (dark).
• Sponge Tool , digunakan untuk mengatur tingkat saturasi pada gambar.
13. Slice Tool , digunakan untuk memotong gambar menjadi bagian yang lebih kecil. Sering dipakai
untuk membuat layout table pada halaman web (HTML).
14. Mengatur pencahayaan dan warna pada gambar lebih lenjut. Hal ini bisa dilakukan melalui
menu Image | Adjustments.
FUNGSI TAMBAHAN PADA PHOTOSHOP
Dengan fungsi tambahan berikut, pekerjaan bisa lebih mudah dan singkat untuk dikerjakan.
1. Perangkat bantu, membantu dalam manipulasi gambar dengan Photoshop, antara lain:
• Palet Navigator, membantu navigasi pada gambar yang besar.
• Palet Info, menampilkan informasi yang sering dibutuhkan.
• Zoom Tool, memperbesar atau memperkecil tampilan gambar.
• Hand Tool, scrolling pada gambar.
• Color Sample Tool , melihat nilai warna pada suatu daerah (titik).
• Eye Dropper Tool , menentukan warna background dan foreground toolbox.
• Measure Tool , mengukur jarak dan sudut.
• Palet file browser, membrowse (melihat-lihat) file yang akan dibuka/diedit
• Palet tool preset, menyimpan konfigurasi option bar. Untuk meload kembali tinggal klik dan
konfigurasi option bar langsung berubah ke nilai yang telah disave (disimpan sebelumnya).
• Workspace, menentukan letak tool-tool pada Photoshop. Untuk menyimpan dan meload
kembali worspace gunakan menu Window | Workspace |. Misal untuk mereset workspace ke
keadaan default, gunakan menu Window | Workspace | Reset Palette Locations.
2. Layer, adalah lembaran-lembaran bertumpuk yang membangun sebuah gambar (file dengan
ekstension .PSD). Gunakan palet layers untuk mempermudah mengedit file dengan layer. Ada beberapa jenis layer, antara lain:
• Layer normal (raster), adalah layer yang biasa digunakan untuk manipulasi biasa.
• Type layer, adalah layer pada teks (tulisan).
• Shape layer adalah layer yang berisi shape/bentuk.
• Layer Mask adalah layer yang berisi mask.
• Adjustment Layer atau Fill layer dipakai untuk mengubah pewarnaan pada gambar.
3. Action, digunakan untuk mengeksekusi perintah-perintah tertentu secara otomatis. Dengan Action,
kita bisa merekam (record) dan mengeksekusi kembali (play) langkah-langkah dalam
memanipulasi file yang telah dilakukan. Action sering digunakan untuk mempermudah dan
mempercepat proses manipulasi agar tidak harus mengulang secara manual. Karena bisa disimpan
dalam bentuk file (dengan ekstension .ATN), kita bisa tukar-menukar Action. Selain itu, kita juga
bisa mempelajari langkah-langkah action milik orang lain dalam memanipulasi image. Dengan
menggunakan batch (menu File | Automate | Batch), Action bisa dieksukesi pada beberapa file
gambar sekaligus.
Menurut pengalaman penulis, salah satu cara tercepat menguasai aplikasi Photoshop adalah
mempelajari action yang dihasilkan oleh desainer-desainer kelas dunia. Anda bisa mencari Action
melalui internet khususnya pada situs
www.adobe.com. Jika anda tidak mau repot-repot, sekarang
sudah banyak buku Photoshop yang menyediakan action untuk dipelajari.
4. Droplet, digunakan untuk membuat file executable (.exe) yang berfungsi melakukan proses
pengeditan otomatis pada gambar. Dilakukan dengan melakukan drag and drop file gambar yang
akan diedit ke file droplet.
PENGGUNAAN EFEK
Dengan hanya operasi dasar yang diutarakan sebelumnya, karya yang dihasilkan masih terbatas
dan belum tentu memuaskan. Misalnya untuk menggambar warna emas, kristal, efek pencahayaan
lensa, dll, akan sulit dilakukan. Untuk itu Photoshop menyediakan fungsi efek, antara lain:
• Blending Mode, menentukan hasil pencampuran warna-warna pada gambar. Pengubahan jenis
blending mode akan menghasilkan warna yang berbeda pula. Bisa diubah melalui palet layers,
misalnya: Normal, Dissolve, Darken, dll.
• Layer Style, mengatur style yang diterapkan pada suatu layer. Bisa diakses melalui menu Layer |
Layer Style |. Anda bisa memanipulasi style lebih lanjut termasuk menerapkan, menyimpan style
dengan palet style.
• Filter, digunakan untuk membuat efek tertentu (special effect) secara otomatis pada gambar. Ada
14 filter built-in dalam Photoshop, meliputi : Artistic, Blur, Brush Strokes, Distort, Noise, Pixelate,
Render, Sharpen, Sketch, Stylize, Texture, Video, Other, dan Digimarc.
TIPS SEBELUM MEMULAI
Sebelum mulai menggunakan Photoshop, ada beberapa tips yang mungkin berguna bagi Anda
yang masih awam.
• Untuk mengetahui cara penggunaan tool dari toolbox yang sedang aktif, perhatikan status bar (di
bagian bawah). Status bar akan menampilkan petunjuk cara penggunaan tool dikombinasikan
dengan tombol keyboard (Ctrl, Alt, Shift, dll)
• Shortcut (hotkey), mengeksekusi perintah tertentu langsung melalui keyboard yang sering dipakai:
o Full screen (F),
o Menyembunyikan dan menampilkan palet, option bar dan toolbox (Tab)
o Menggunakan Move Tool sementara (Ctrl)
o Membatalkan seleksi (Ctrl + D)
o Menginvers seleksi (Ctrl + Shift + I)
LATIHAN DASAR
Latihan dasar pada bagian ini bertujuan agar penggunaan Photoshop lebih mudah dipahami dengan
melalui serangkaian praktek.
Latihan 1. Membuat Tulisan
1. Buat sebuah file baru dengan luas 250x150 pixel dengan
warna background putih (File | New). Setelah itu buatlah
sebuah tulisan yang anda inginkan dengan Type Tool.
2. Pilih menu Layer | Type | Render Layer…
Select | All
Edit | Cut
Edit | Paste
3. Tekan dan tahan tombol Ctrl dan klik pada palette layer
sebuah layer yang berisi teks, selanjutnya pilih menu
Select | Save Selection dan save as “New”. Ctrl+D
(deselect) dan hapus layer yang berisi teks tersebut.
4. Pilih panel “Channel-Palette” dengan pilihan yang telah
anda simpan tadi (New).
5. Pilih menu Filter | Blur | Gaussian Blur dengan nilai
2,5.
6. Pilih menu Filter | Stylize | Glowing Edges dengan nilai
“Edge width=1”, “Edge brightness=8”, “Smoothness=3”.
7. Ambil channel tersebut sebagai pilihan dengan mengklik
tombol “Load channel as selection" di bawah channel
palette.
8. Kembali ke layer palette, pilih menu Layer | New Layer
dengan nama “madvis”, pastikan layer baru ini sedang
diedit. Pilih menu Edit | Fill, set “Use”’ ke “Black”.
Ctrl+D (deselect).
9. Pilih menu Layer | Duplicate Layer.. , pastikan “madvis”
beserta duplikatnya sedang diedit dan pastikan juga
checkbox ”preserve transparency” juga tidak terpilih.
Selanjutnya pilih menu Filter | Other | Offset dengan
nilai 2 dan 2.
Latihan 2. Membuat Efek Sephia dari Gambar
1. Buka file gambar yang akan diedit. Ubah
warna gambar dengan Hue/Saturation.
Gunakan menu Image | Adjustments |
Hue/Saturation dengan nilai
“Saturation=100”, tanpa Colorize.
2. Ubah lagi komposisi warna dengan color
balance. Gunakan menu Image | Adjustments
| Color Balance. Pada Tone Balance:
Midtones, pilih nilai “Cyan=46” dan “Yellow
=33”.
File action untuk Latihan 2. bisa anda dapatkan di sepia.atn.
Untuk menggunakan Action, buka folder di mana anda menginstal Photoshop (biasanya di
C:\Program Files\Adobe Photoshop 7.0\) lalu copy file sepia.atn ke dalam folder Presets\Photoshop
Actions\.
Setelah itu buka melalui menu panel actions, dan klik sepia.atn. Buka gambar yang akan diedit lalu
jalankan dengan menekan tombol Play.
DAFTAR PUSTAKA
1. Rachmad Hakim S., Tip dan Trik Adobe Photoshop 7 (2002), Penerbit ElexMedia
Komputindo.
BIOGRAFI PENULIS
Rachmad Hakim Sutarto. Lahir di Wonogiri pada tanggal 27 Februari
1981. Setelah lulus dari SMU 3 Surakarta, kini sedang menyelesaikan
program sarjana S1 pada jurusan teknik Elektronika Institut Teknologi
Bandung.
Hobi mempelajari software, aktif menulis buku dan artikel. Karya yang
telah dihasilkan adalah Tip dan Trik Adobe Photoshop 7 penerbit
ElexMedia Komputindo.
Widya Karma Jaya, Keep on alpha wave…
Email: rachmad_hakim@yahoo.com