Cara Mencetak Poster Menggunakan Word pada Printer Biasa
Sahabat semua, dikesempatan kali ini saya akan memberikan tutorial cara mencetak poster menggunakan word dengan printer biasa hingga berukuran 16 kali ukuran kertas legal ataupun A4.
Sebagaimana yang kita ketahui, printer yang banyak digunakan orang adalah printer standar dengan kemampuan mencetak maksimal ukuran Legal ataupun A4. Nah sekarang bagaimana jika kita ingin mencetak ukuran gambar yang lebih besar dari itu? Silahkan disimak videonya.
Dengan sedikit trik yang ada pada pengaturan printer, kita bisa mencetak ukuran gambar hingga 16 kali ukuran kertas Legal/F4 dengan aplikasi Microsoft Word menggunakan printer biasa.
Yang pertama kita buka aplikasi Microsoft Word kemudian kita atur ukuran kertas sesuai dengan kertas kita, demikian juga dengan margin halaman, lalu input gambar poster atau dokumen yang akan kita cetak ukuran besar lalu desain sedemikian rupa.
Jika telah selesai desainnya, kita cetak atau dengan menekan tombol Ctrl+P untuk membuka pengaturan printer. Lalu pilih nama printer yang akan digunakan untuk mencetak. Di sini saya hanya menggunakan printer Canon 2770. dan selanjutnya klik properti.
Setelah pengaturan Printer Properties muncul, klik tab Page Setup kemudian pada kolom Page Size sesuaikan dengan kertas yang tersedia, pada kolom Page Layout pilih Tiling/Poster sehingga pada gambar plane paper akan terlihat gambar satu lembar di bagi dua lalu tekan tombol Specify pada jendela Tilling/Poster Printing pilih jumlah kertas sesuai kebutuhan, minimal 2 dan maksimal 16 lembar, semakin banyak kertanya maka semakin besar juga hasil cetakannya, lalu centang Print “Cut/Paste” lines in margin sebagai panduan kita untuk memotong margin yang menumpang pada sambungan nantinya, kemudian tandai All pada pilihan Print Page Range untuk mencetak semua lalu tekan OK dan langsung cetak.
Selesai mencetak, tahap selanjutnya adalah memotong margin pada sisi yang akan digambungkan. Sebelum di potong, kita susun dahulu sesuai dengan gambar aslinya untuk memastikan tidak ada kesalahan dalam memotong margin sedangkan untuk proses pemotongan dibagi menjadi 4 baris dan diawali dari baris pertama lembar pertama, yakni sebelah kiri atas. Untuk lembar pertama biarkan utuh, sedangkan lembar ke-2 hingga lembar ke-4 kita potong margine sebelah kiri. Pada baris ke-2 lembar pertama kita potong margine sebelah atas sedangkan lambar selanjutnya kita potong margin sebelah kiri dan atas. Demikian seterusnya hingga baris keempat.
Langkah selanjutnya adalah finishing atau pengeleman untuk menggabungkan tiap gambar tersebut menjadi satu sesuai dengan desain kita.
Bagi Sobat yang masih kurang jelas dengan pemaparan dalam video ini bisa bertanya di kolom komentar dan like serta bagikan sekiranya video ini bermanfaat.
Tools Riset Keyword : http://bit.ly/riset_keyword (affiliate)
Subscribe : http://bit.ly/TopaniSahara
MEDIA SOCIAL & WEB :
Instagram : http://bit.ly/ig_topanisahara
Facebook : http://bit.ly/fb_topanisahara
Twiter : https://twitter.com/topanzhr
Website : http://express303.com
** Affiliate disclaimer: some of the above links maybe affiliate links, which may generate me a sales commission.
#mencetak
#poster
#sendiri
Posted by Topani Sahara
on Saturday, March 21, 2020,
Add Comment
Subscribe to:
Post Comments (Atom)

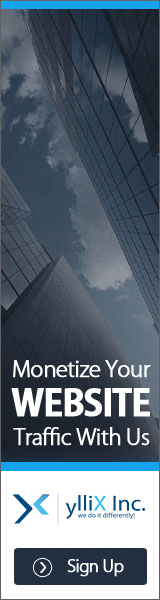
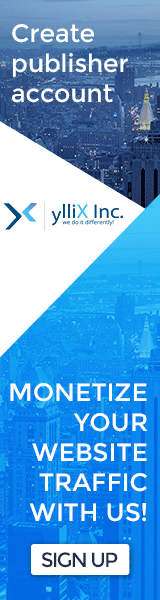






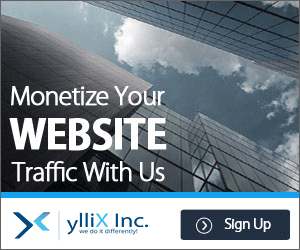


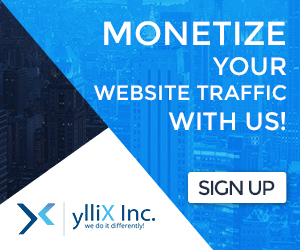
0 Response to "Cara Mencetak Poster Menggunakan Word pada Printer Biasa"
Post a Comment
Silahkan memberikan komentar anda